كيف أعمل كلمة سر للكمبيوتر
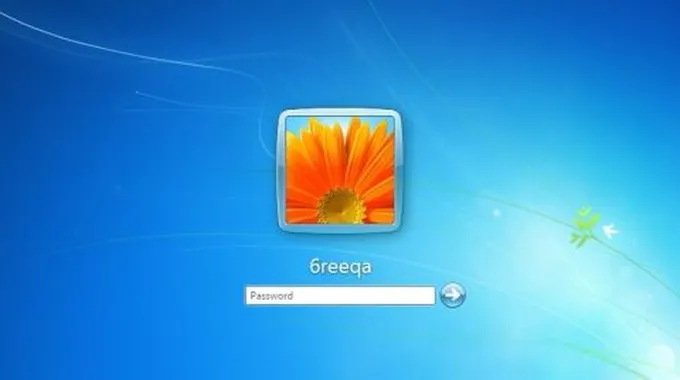
كلمة المرور
إنَّ كلمة المرور (بالإنجليزيّة: Password) هي عبارة عن (مجموعة من الرموز السريّة أو الكلمات المُستخدَمة التي تُمكّن المُستخدم من الوصول إلى جهاز حاسوب، أو صفحة موقع إلكتروني، أو أحد موارد الشبكة، أو بيانات معيّنة). إنَّ الهدف من كلمات المرور عادةً هو حماية جهاز الحاسوب والبيانات بحيث لا يمكن الدخول إليهما إلّا لِمَن هو مُخوَّل بذلك.[1]
يمكن تصنيف كلمات المرور إلى نوعين اعتماداً على تعقيد كلمة المرور، فمنها ما هو قوي، ومنها ما هو ضعيف. تتميَّز كلمات المرور القويّة عادةً بكونها صعبة الاختراق، وتتكوَّن من عدد رموز كبير نسبيّاً، بالإضافة لتضمُّن هذه الرموز خليطاً من الأرقام والأحرف (الصغيرة والكبيرة في حالة اللغة الإنجليزيّة)، وأنواع رموز أخرى. من ناحية أخرى، توجد كلمات المرور الضعيفة، والتي عادةً ما تُشير إلى عبارات يمكن تخمينها، كالأسماء، أو تواريخ الميلاد، أو أرقام الهواتف؛ ممّا يجعلها سهلة التخمين والحفظ.[1]
إضافة كلمة مرور لجهاز الحاسوب
في نظام تشغيل ويندوز
إنَّ كلمة مرور المستخدم في نظام تشغيل ويندوز (بالإنجليزيّة: Windows) لا تُعدّ وسيلةً قويّة لحماية بيانات المستخدم؛ إلّا أنّها كفيلة بتوفير الحماية البسيطة للحاسوب ومنع غير المخوّلين من استخدامه، كما أنّها لا تسمح لأي شخص لا يمتلك مستخدم إداري (بالإنجليزية: Administrator) في نظام التشغيل من تثبيت البرمجيّات المختلفة أو إجراء تعديلات معيّنة للنظام.[2][3]
لإنشاء كلمة مرور في نظام تشغيل ويندوز من نسخة 8 أو 10، يتم اتباع الخطوات التالية:[4]
- الدخول إلى لوحة التحكُّم (بالإنجليزيّة: Control Panel)، ويمكن ذلك من خلال القائمة التي يمكن الوصول إليها بالضغط على زرّي "Windows" وحرف "X" في نفس الوقت على لوحة المفاتيح، ثم الضغط على الإعدادات (بالإنجليزية: Settings).
- الضغط على "User Accounts" في حال كانت النسخة المستخدمة من الويندوز هي 10، أمّا في حال كانت النسخة هي 8، فيتم الضغط على "User Accounts and Family Safety".
- الضغط على "User Accounts".
- اختيار "Make changes to my account in PC settings"، ومن ثُمَّ الضغط على عبارة "Sign-in options" الموجودة يسار النافذة.
- الضغط على زرّ "Add" الموجود أسفل قسم "Password".
- إدخال كلمة المرور المرغوب اختيارها في أوّل حقلَين ظاهرَين على الشاشة، ومن ثُمَّ إدخال عبارة تلميحيّة في خانة حقل "Password hint" لتذكير المستخدم بها في حال نسيانها.
- الضغط على زرّ "Next" ومن ثُمَّ زرّ "Finish" لإنهاء العمليّة.
لإنشاء كلمة مرور في نظام تشغيل ويندوز فيستا (بالإنجليزيّة: Windows Vista) أو ويندوز 7، يتم اتباع الخطوات التالية:[4]
- الدخول إلى لوحة التحكُّم عن طريق الضغط على زرّ "Start" ومن ثُمَّ "Control Panel".
- في حال استخدام ويندوز 7، فيتم الضغط على "User Accounts and Family Safety"، أمّا في حال استخدام ويندوز فيستا، فيتم الضغط على "User Accounts".
- الضغط على "User Accounts".
- الضغط على وصلة "Create a password for your account" الموجودة تحت قسم "Make changes to your user account".
- إدخال كلمة المرور المرغوبة في أوّل حقليّ إدخال، ومن ثُمَّ إدخال عبارة تلميحيّة مفيدة في حقل "Password hint" لتذكير المستخدم بكلمة المرور في حال نسيانها.
- الضغط على زرّ "Create password" لإنهاء العمليّة.
لإنشاء كلمة مرور في نظام تشغيل ويندوز XP؛ يتم اتباع الخطوات التالية:[4]
- الدخول إلى لوحة التحكُّم بالضغط على زرّ "Start" ومن ثُمَّ "Control Panel".
- الضغط على وصلة "User Accounts" أو أيقونتها في حال كانت هيئة لوحة التحكُّم المُختارة هي "Classic View".
- الضغط على اسم مستخدم الحساب المرغوب إنشاء كلمة مرور له، وذلك تحت جملة "Pick an account to change".
- الضغط على وصلة "Create a password".
- إدخال كلمة المرور المرغوبة في أوّل حقليّ إدخال، ومن ثُمَّ الضغط على زرّ "Create Password" لتأكيد العمليّة.
- بعد الانتهاء من إدخال كلمة المرور، سيتم نقل المستخدم إلى شاشة تسأله في حال كان يرغَب في جعل الملفّات المُخصّصة لحسابه خاصّة بحيث تكون مخفيّة عن المستخدمين الآخرين، ففي حال أراد المستخدم ذلك فيقوم بالضغط على زرّ "Yes, Make Private"، أمّا في حال لم يرغب فيقوم بالضغط على زرّ "No".
في نظام تشغيل لينكس
لتغيير كلمة المرور أو إنشاء واحدة جديد في نظام تشغيل لينكس (بالإنجليزيّة: Linux)، فيتم استخدام الأمر "passwd" لذلك. في حال أراد المستخدم تغيير كلمة المرور الخاصّة بحسابه، فيتم اتباع الخطوات التالية:[5]
- الدخول إلى خيار "Terminal" فوراً من خلال سطح المكتب، أو من خلال الضغط على Ctrl+Alt+T والتي تعمل في أغلب التوزيعات في نظام لينوكس.[6]
- إدخال الأمر "passwd".
- إدخال كلمة المرور الحاليّة إن وُجدت، وفي حال أخطأ المستخدم في إدخالها فسيتم إلغاء العمليّة.
- إدخال كلمة المرور الجديدة ومن ثُمَّ إعادة إدخالها مرّة أخرى لتأكيدها، وبعدها سيقوم النظام بفحص قوّة كلمة المرور الجديدة.
في حال أراد المستخدم تغيير كلمة المرور لحساب آخر، فيجب عليه أوّلاً الدخول إلى النظام بحساب "root"، ومن ثُمَّ إدخال الأمر "passwd" متبوعاً باسم المستخدم المُراد تغيير كلمة مرور حسابه، بعد ذلك يتم اتباع نفس الخطوات السابقة، علماً بأنّه في هذه الحالة لن يتم السؤال عن كلمة المرور الحاليّة، وإنّما يتم تغييرها فوراً (بسبب كون الحساب المستخدم للعمليّة هو "root").[5]
في نظام الإدخال والاخراج الأساسي
يمكن لمستخدم الحاسوب إضافة كلمة مرور يتم السؤال عنها فور تشغيل الجهاز، ويتم تعيين كلمة المرور هذه من خلال نظام الإدخال والاخراج الأساسي (بالإنجليزيّة: BIOS)، وذلك باتباع الخطوات التالية:[7]
- إعادة تشغيل الحاسوب، ومن ثُمَّ الضغط على الزرّ المُخصَّص للدخول إلى نظام ال"BIOS" فور بدء تشغيله، وعادةً ما تُستَخدَم الأزرار "Delete"، أو "F1"، أو "F2" لذلك.
- الانتقال إلى خيار تحديد كلمة مرور للحاسوب؛ حيث قد يختلف اسم هذا الخيار باختلاف نوع الحاسوب، ولكن عادةً ما يكون الاسم هو "User Password"، أو "System Password"، أو "Power-on Password"، أو "System Security"، بعد ذلك يتم الضغط على زرّ "Enter" من خلال لوحة المفاتيح.
- يتم تفعيل كلمة المرور باستخدام أزرار الأسهم الموجودة على لوحة المفاتيح، أو باستخدام زرّي "+" و "-"، بحيث قد يحمل الخيار المُخصَّص لذلك اسم "System Password"، أو "Startup Password"، أو "HDD Password"، فيتم تحويل حالته إلى "Active" أو "Enabled".
- ستظهر للمستخدم نافذة لإدخال كلمة المرور الجديدة، فيتم إدخالها مرّتين، ومن ثُمَّ تأكيد العمليّة باختيار "Confirm"، أو "Enable"، أو "Save Password"، أو "Yes".
- من قائمة نظام ال"BIOS"، يتم اختيار "Save Changes" أو "Save Changes and Exit"، وبذلك فسيتم حفظ التغييرات وإعادة تشغيل الحاسوب من جديد، وسيتم سؤال المستخدم عن كلمة المرور الجديدة.
المراجع
- ^ أ ب "Password", www.computerhope.com,26-4-2017، Retrieved 1-11-2017. Edited.
- ↑ Lincoln Spector (6-9-2012), "Does the Windows logon password protect your data?"، www.pcworld.com, Retrieved 1-11-2017. Edited.
- ↑ Chris Hoffman (22-9-2016), "Why a Windows Password Isn’t Enough to Protect Your Data"، www.howtogeek.com, Retrieved 1-11-2017. Edited.
- ^ أ ب ت Tim Fisher (21-6-2017), "How Do I Create a Password in Windows?"، www.lifewire.com, Retrieved 1-11-2017. Edited.
- ^ أ ب "Linux Set or Change User Password", www.cyberciti.biz,21-9-2006، Retrieved 1-11-2017. Edited.
- ↑ David Wayne, "How to Install an Operating System on a Computer"، pcsteps.com, Retrieved 20-11-2017. Edited.
- ↑ Jeff Grundy, "How to Add a Power On Password to a Computer"، www.techwalla.com, Retrieved 1-11-2017. Edited.














