كيفية ضغط الملفات وتصغير حجمها winrar
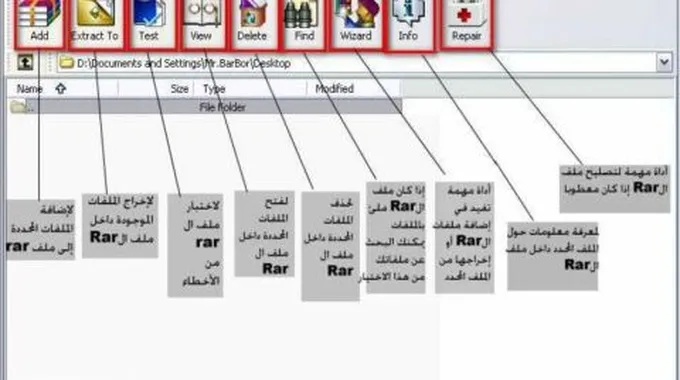
الملفّ المضغوط
هو ملفّ تمّ تطبيق آليّة الضغط عليه، لتقليص حجمه وتَوفِير مساحة إضافيّة على القرص الصلب، مع بقاء المعلومات الموجودة فيه كما هي، كما يمكن استخدام الملفّ المضغوط تماماً كاستخدام الملفّات الأخرى، فلن تُؤثِّر عمليّة الضغط عليه وعلى استخدامه، فعندما يتمّ فتح ملفّ مضغوط يفك نظام ويندوز (بالإنجليزية: Windows) ضغط الملفّ بشكل تلقائيّ لقراءته واستعماله، وعند إغلاق الملفّ يتمّ ضغطه مرّة أخرى، ويحدث ذلك تلقائيّاً مهما كانت عدد مرات فتح الملفّ وإغلاقه.[1]
وتُوفِّر عمليّة ضغط الملفّات مساحة القرص الصلب لاستغلالها بأكبر قدر ممكن، فمثلاً عند ضغط ملفّ بامتداد (TXT) وحجمه 25 ميجابايت، فإنّ حجمه يصبح بعد عمليّة الضغط 5 ميجابايت فقط، فَلَك أن تتخيّل عزيزي القارئ حجم المساحة التي يتمّ تَوفِيرها في حال ضغط عِدّة ملفّات ذات حجم كبير،[1] كما أنّ عمليّة ضغط الملفّات وخاصة الملفّات التي تحمل امتداد PDF تسمح للمرء بإسالها عبر البريد الإلكترونيّ بكلِّ سهولة ويسر، حيث إنّ هذا النوع من الملفّات عادة ما يكون كبيراً ولا يمكن إرساله كما هو عبر البريد الإلكترونيّ،[2] والجدير بالذِّكر أنّه عند البحث عن الملفّات المضغوطة فإنّها تظهر بنصٍّ لونه أزرق للتفريق بينها وبين الملفّات العاديّة، وتُعتبَر هذه ميِّزة تعمل بها أغلب أجهزة الكمبيوتر التي تعمل بنظام ويندوز.[1]
ضغط الملفّات باستخدام برنامج WinRAR
WinRAR هو برنامج يستخدم لضغط وأرشفة الملفّات، حيث يتمّ من خلاله ضغط الملفّات كبيرة الحجم لتصبح أصغر، وحينئذٍ تحتلّ مساحة أقلّ على القرص الصلب، وعندها يتمّ تنظيم الملفّات بطريقة أفضل،[3] ولضغط الملفّات باستخدام برنامج WinRAR يجب اتِّباع الخطوات الآتية:[4]
- تثبيت برنامج WinRAR في حال لم يكن موجوداً على الجهاز، وذلك من خلال الموقع الرسميّ للبرنامج (www.win-rar.com/download.html)، أو من خلال المواقع الأخرى الشريكة على شبكة الإنترنت،[3] ومن أهمّ المميّزات التي يُوفِّرها برنامج WinRAR هي ميّزة ضغط الملفّ دون فتحه، فكلُّ ما يحتاجه الأمر هو تثبيته فقط.
- النقر بزرِّ الفأرة الأيمن على الملفّ الذي يُراد ضغطه، ثمّ اختيار إضافة إلى الأرشيف (بالإنجليزية: Add to Archive)، وهذا الخيار يُؤدِّي إلى إنشاء أرشيف جديد، ويتمّ إنشاؤه من خلال برنامج WinRAR نفسه، وعندها يمكن إضافة أيّ عدد مرغوب به من الملفّات.
- تسمية الأرشيف الجديد، فبعد إضافة الملفّات التي يُراد ضغطها تظهر نافذة يُوجَد فيها عِدّة أمور من ضمنها اختيار الاسم الذي يُراد تسمية الأرشيف الجديد به.
- اختيار الصيغة المرغوب بها لضغط الملفّات، حيث إنّ النافذة التي تظهر تُوفِّر إمكانيّة اختيار ضغط الملفّات بصيغة (.rar) أو صيغة (.zip)، وكِلتا الصيغتين تُؤدِّيان إلى ضغط الملفّ، والفرق بينهما هو أنّ الملفّات المضغوطة بصيغة (.rar) يمكن فتحها فقط من خلال برنامج WinRAR، في حين أنّ ضغط الملفّات باستخدام صيغة (.zip) يمكِّن من فتحها عن طريق جميع برامج ضغط الملفّات تقريباً.
- اختيار طريقة الضغط، وهنا يُنصح عادة باختيار طريقة (Best)، فرغم أنّ هذه الطريقة أبطأ من الطرق الأخرى، إلّا أنّها تُعطِي أصغر حجم مُمكِن للملفّ، كما يمكن اختيار طريقة (Fast) أو (Fastest) في حال كان المرء يهتمّ بسرعة الضغط أكثر من حجم الملفّ بعد الضغط، أمّا طريقة (Normal) فيمكن اختيارها في حال النسخ الاحتياطيّ العاديّ.[5]
- اختيار التقسيم المناسب للملفّ، وذلك تبعاً لحجم الملفّ، حيث يجب إدخال معايير الحجم المرغوب به في الحقل المخصّص لذلك.
- الضغط على خيار حَذْف الملفّات بعد أرشفتها من خيارات الأرشفة (بالإنجليزية: Delete files after archiving)، حيث يحذف هذا الخيار الملفّ الأصليّ بعد ضغطه، ويُعتبَر هذا الخيار اختياريّاً وليس إجباريّاً،[2] وفي حال أراد المرء عَمَل ملفّات يُفكّ ضغطها تلقائيّاً بمجرّد النقر عليها مرتين، يجب اختيار الخيار (Create SFX archive) من خيارات الأرشفة.[5]
- اختيار وضع التحديث (بالإنجليزية: Update mode)، حيث يحتوي الحقل الخاص بوضع التحديث على العديد من الخيارات، ويمكن اختيار أيّ منها مثل إضافة واستبدال الملفّات (بالإنجليزية: Add and Replace Files)، وإضافة وتحديث الملفّات (بالإنجليزية: Add and Update Files)، وغيرها من الخيارات الأخرى.[5]
- الضغط على زرِّ المساعدة (بالإنجليزية: Help) في حال الحاجة إلى مساعدة فيما يتعلق بالخيارات الموجودة.[5]
- الضغط على زرِّ موافق عند الانتهاء، وسيظهر الملفّ المضغوط في مكان وجود الملفّ الأصليّ نفسه.
فكّ ضغط الملفّات باستخدام برنامج WinRAR
لفكّ ضغط ملفّ ما باستخدام برنامج WinRAR، يجب اتّباع الآتي:[6][5]
- الضغط بزرِّ الفأرة الأيمن على الملفّ المراد فكّ ضغطه، ثمّ اختيار استخراج الملفّات (بالإنجليزية: Extract files)، أو استخراج هنا (بالإنجليزية: Extract Here)، أو استخراج إلى اسم ملفّ (بالإنجليزية: Extract to filename)، ويُؤدِّي النقر على خيار استخراج هنا إلى فكّ ضغط الملفّ في المكان الحاليّ، أمّا في حال النقر على أحد الخيارين الآخرين فستظهر نافذة معيّنة.
- اختيار المكان الذي يُراد تخزين الملفّ فيه بعد فكّ ضغطه، حيث ستظهر نافذة تحتوي على عِدّة أمور ومنها حقل اختيار المكان المنشود.
- النقر على زرِّ موافق، وعندها سيتمّ فكّ ضغط الملفّ في المكان المطلوب وستختفي النافذة التي ظهرت.
- يمكن أيضاً النقر على زرِّ لائحة البدء (بالإنجليزية: Start) من شريط المهام، ومن النقر على جميع البرامج (بالإنجليزية: All Programs)، واختيار WinRAR منها، ثمّ اختيار موقع الملفّ المراد فكّ ضغطه من خلال استخدام متصفح الملفّات (بالإنجليزية: File Browser)، والإكمال كالخطوات السابقة.
المراجع
- ^ أ ب ت Tim Fisher (2018-4-10), "What Is a Compressed File?"، www.lifewire.com, Retrieved 2018-5-21. Edited.
- ^ أ ب Jason Artman, "How Do I Compress a PDF File Using Winrar?"، www.techwalla.com, Retrieved 2018-5-22. Edited.
- ^ أ ب , Product Information Partner, Page 4. Edited.
- ↑ "Compressed: How to Compress Large Files Using WinRAR", www.en.softonic.com, Retrieved 2018-5-22. Edited.
- ^ أ ب ت ث ج "WinRAR to Extract and Compress Files", www.etc.engineering.uiowa.edu, Retrieved 2018-5-22. Edited.
- ↑ Shawn Farner, "How to Unzip a File Using Winrar"، www.smallbusiness.chron.com, Retrieved 2018-5-22. Edited.














