طريقة إدراج جدول في الوورد
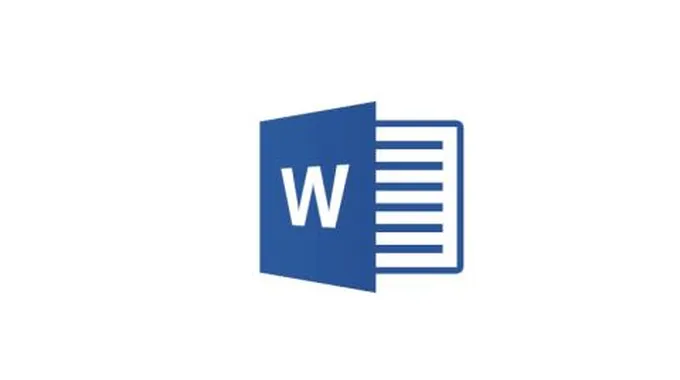
2023-08-06 01:31:13 (اخر تعديل 2024-09-09 11:28:33 )
بواسطة طب 21 الشاملة
إدراج جدول في الوورد
فيما يأتي خطوات إنشاء جدول (Table) ضمن ملف وورد (Word):[1]
- فتح مُستند الوورد المُراد إدراج الجدول خلاله.
- النقر على خيار جدول (Table) الظاهر ضمن شريط القوائم.
- اختيار خيار إدخال (Insert).
- اختيار خيار جدول (Table) من خلال القائمة المُنسدلة الظاهرة على الشاشة.
- إدخال رقم الأعمدة (Columns) التي يرغب المُستخدِم بإدراجها ضمن الجدول الجديد المُراد إنشاؤه.
- إدخال رقم الصفوف (Rows) التي يرغب المُستخدِم بإدراجها ضمن الجدول.
- تحديد قياس عرض العمود أو تركه مضبوطاً على القيمة الافتراضية له.
- تغيير بعض إعدادات الجدول إذا رغب المُستخدِم بذلك، فيُمكن تغيير عرض او ارتفاع الجدول أو حجمه بالكامل.
إدراج جدول سريع في الوورد
فيما يأتي خطوات إدراج جدول سريع (Quick Table) عبر ملف الوورد:[2]
- النقر بواسطة زر الفأرة على المكان المُراد إدراج الجدول خلاله.
- النقر على خيار إدراج (Insert).
- الانتقال إلى مجموعة الجداول (Tables)، ثم النقر على خيار جداول سريعة (Quick Tables).
- النقر على خلايا الجدول الذي يرغب المُستخدِم بإدراجه.
رسم جدول في الوورد
فيما يأتي خطوات رسم جدول عبر برنامج الوورد:[3]
- النقر على خيار إدراج (Insert).
- اختيار خيار الجداول (Tables).
- النقر على خيار رسم جدول (Draw Table)، ليتم تحويل مؤشر الفأرة إلى شكل قلم رصاص.
- البدء برسم الجدول المُراد إنشاؤه عبر الوورد، وذلك من خلال سحب مؤشر القلم بشكل عمودي وأُفقي لرسم الجدول، وتجدر الإشارة إلى أنه يُمكن التعديل على الجدول في أي وقت يرغب به المُستخدِم.
تحويل البيانات إلى جدول في وورد
يستطيع مُستخدِم برنامج مايكروسوفت وورد تحويل البيانات إلى جدول، وذلك عبر اتباع الخطوات الآتية:[4]
- تحديد جميع البيانات التي يرغب المُستخدِم بإنشاء جدول من خلالها.
- النقر على خيار إدراج (Insert) الموجود ضمن الشريط الظاهر أعلى الشاشة.
- النقر على خيار جدول (Table).
- اختيار خيار تحويل النص إلى جدول (Convert Text to Table).
ملاحظة: عند تحويل البيانات إلى جدول في الوورد، فإنه يتم إدراج الجدول بناء على العديد من المُعطيات المُختلفة، كالفواصل التي توجد بين البيانات.
المراجع
- ↑ James Marshall (22-9-2018), "Working With Tables in Microsoft Word"، www.lifewire.com, Retrieved 1-5-2019. Edited.
- ↑ "Insert a table by using Quick Tables", support.office.com, Retrieved 1-5-2019. Edited.
- ↑ JD Sartain (5-8-2014), "How to create and customize tables in Microsoft Word"، www.pcworld.com, Retrieved 1-5-2019. Edited.
- ↑ Saikat Basu (2-1-2019), "8 Tips to Format the Perfect Table in Microsoft Word"، www.makeuseof.com, Retrieved 5-1-2019. Edited.














