طريقة عمل حساب في الآيتونز
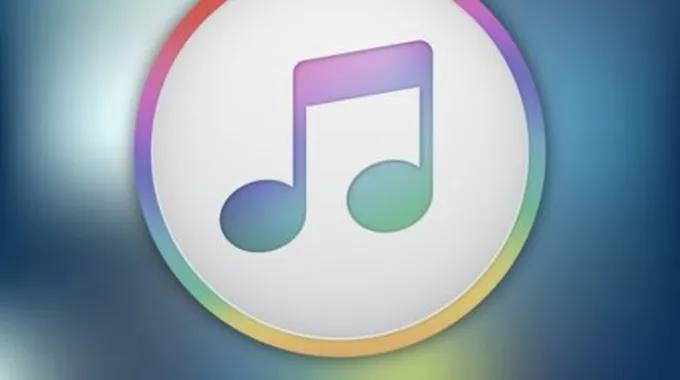
2023-08-06 01:31:13 (اخر تعديل 2024-09-09 11:28:33 )
بواسطة طب 21 الشاملة
طريقة عمل حساب في الآيتونز
لإنشاء حسابٍ على الآيتونز، لا بد من اتباع الخطوات الآتية:[1]
- تنزيل تطبيق الآيتونز على جهاز الحاسوب، وذلك من خلال النقر على الرابط الآتي: https://www.apple.com/itunes/download/.
- فتح الآيتونز، والنقر على أيقونة "متجر الآيتونز" (iTunes Store).
- النقر على خيار (App Store) في أعلى الشاشة.
- اختيار أي تطبيقٍ مجاني لتنزيله باستخدام الآيتونز، ويكون ذلك من خلال تمرير زر الفأرة على التطبيق، ثمّ النقر على أيقونة (Free) التي ستظهر بجانبه.
- الضغط على خيار (Create New Account) في الشاشة الظاهرة على الشاشة، والتي تطلب من المستخدم إنشاء حساب أبل جديد.
- النقر على "متابعة" (Continue).
- تحديد المربع في أسفل الصفحة بإشارة "صح" وذلك لقبول شروط الخدمة والاستخدام، ثمّ الضغط على زر (Continue).
- تعبئة البيانات الخاصة بالمستخدم، والتي تتضمن ما يأتي:
- إزالة التحديد عن المربع الموجود في أسفل الصفحة لإيقاف استلام رسائل البريد الإلكتروني غير المرغوب بها.
- النقر على زر متابعة (Continue).
- تحديد آلية الدفع، وحتى تكون مجانية يجب تحديد خيار لا شيء (None).
- تحديد عنوان الدفع، حتى وإن تمّ تحديد (None)، ثمّ النقر على زر متابعة (Continue).
- النقر على زر تمّ (Done)، حيث سيتمّ إرسال رسالة إلى عنوان البريد الإلكتروني.
- النقر على الرابط المرسل إلى البريد للتأكيد على إنشاء الحساب، وهكذا سيكون جاهزاً.
- عنوان البريد الإلكتروني (email address).
- كلمة المرور (password).
- سؤال الأمان (security question).
- تاريخ الميلاد (date of birth).
تسجيل الدخول إلى حساب الآيتونز
تسجيل الدخول من الهاتف الذكي
يتمّ تسجيل الدخول إلى حساب الآيتونز من الهاتف الذكي باتباع الخطوات الآتية:[2]
- فتح تطبيق الآيتونز على جهاز الهاتف.
- النزول إلى أسفل الشاشة، والنقر على خيار "تسجيل الدخول" (Sign In).
- كتابة حساب الأبل الموجود الذي تمّ إنشاؤه مسبقاً في الخانة المخصصة.
- إدخال كلمة المرور المرتبطة بحساب الآيتونز في الخانة التالية.
- النقر على تسجيل الدخول (Sign In).
تسجيل الدخول من الماك
يتمّ تسجيل الدخول إلى حساب الآيتونز عن طريق جهاز الماك من خلال اتباع الخطوات الآتية:[2]
- فتح متجر التطبيقات (App Store)، أو الآيتونز على جهاز الماك.
- إدخال حساب الأبل وكلمة المرور الخاصة بالآيتونز، ثّم النقر على أيقونة تسجيل الدخول (Sign In)، أو على رز الإدخال (Enter) من لوحة المفاتيح.
- في حال فتح متجر التطبيقات يجب النقر على أيقونة تسجيل الدخول (Sign In) الموجودة في الجهة السفلية من الشاشة.
- في حال فتح تطبيق الآيتونز، يجب النقر على أيقونة الحساب (Account)، ثمّ تسجيل الدخول (Sign In) من القائمة الموجودة في أعلى الشاشة.
إنشاء حسابَي آيتونز على نفس الجهاز
باستخدام جهاز الماك
يمكن إنشاء أكثر من حساب آيتونز على جهاز الماك، ويكون ذلك من خلال ما يأتي:[3]
- النقر على خيار "تفضيلات النظام" (System Preferences) من القائمة الرئيسية.
- التوجه إلى أيقونة "عرض" (View)، والنقر عليها.
- اختيار "الحسابات" (Accounts).
- الضغط على إشارة الإضافة (+).
- إضافة حساب جديد من خلال اتباع التعليمات الظاهرة على الشاشة.
- تسجيل الدخول إلى الحساب الجديد الذي تمّ إنشاؤه.
- فتح تطبيق الآيتونز، وتسجيل الدخول فيه من خلال إدخال حساب الأبل وكلمة المرور في الخانات المخصصة.
- تنزيل البرامج والتطبيقات من الآيتونز، حيث سيتمّ تخزينها في حساباتٍ منفصلة.
باستخدام الحاسوب على نظام ويندوز
لإنشاء حسابٍ آخر للآيتونز على جهاز الحاسوب، يجب اتباع ما يأتي:[3]
- النقر على زر "ابدأ" (Start).
- التوجه إلى لوحة التحكم (Control Panel).
- النقر على خيار "إضافة أو إزالة حسابات المستخدمين" (Add or Remove User Accounts).
- النقر على "إنشاء حساب جديد" (Create a New Account).
- إنشاء الحساب وفقاً للتعليمات الظاهرة على الشاشة، ثمّ تسجيل الدخول فيه.
- فتح تطبيق الآيتونز، وتسجيل الدخول فيه.
المراجع
- ↑ MATTHEW GUAY (2010-3-19), "Create an iTunes Account without a credit card"، www.howtogeek.com, Retrieved 2018-11-3. Edited.
- ^ أ ب "Sign in to the App Store and iTunes Store on your iPhone, iPad, iPod touch, Mac, PC, or Apple TV", www.support.apple.com, Retrieved 2018-11-3. Edited.
- ^ أ ب Richard Bashara, "How to Set Up Two iTunes Accounts on One Computer"، www.smallbusiness.chron.com, Retrieved 2018-11-3. Edited.














