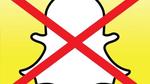أفضل برنامج لتصوير سطح المكتب

برنامج فلاش باك إكسبرس
يُمكن استخدام برنامج فلاش باك إكسبرس (FlashBack Express) لتسجيل ما يتم عرضه عبر شاشة جهاز الكمبيوتر؛ فبعد تحميل نسخة من هذا البرنامج وتثبيتها على الجهاز، يُمكن النقر على خيار تسجيل شاشتك (Record your screen) لفتح قائمة متنوعة من الخيارات التي يُمكن تعديلها وضبطها حسب رغبة المُستخدِم، واختيار تسجيل للشاشة بأكملها أو تحديد تصوير جُزء مُعين منها، ويُمكن اختيار تضمين تسجيل الصوت من جهاز المايكروفون أو من السماعات أو من كليهما أو حتى عدم تسجيله نهائياً.[1]
كما يُتيح هذا البرنامج للمُستخدِم ضبط تشغيل التسجيل عند توقيت مُعين أو حتى تشغيله عند فتح برنامج مُعين، ولبدء عملية التسجيل يجب النقر على الزر الظاهر باللون الأحمر ثم البدء بعملية التسجيل، ثم يُمكن تعديل مقطع الفيديو الناتج عن عملية التصوير، وذلك من خلال قص جزء منه إذا رغب المُستخدِم بذلك.[1]
برنامج كويك تايم بلاير
يُمكن استخدام برنامج كويك تايم بلاير (QuickTime Player) لتسجيل شاشة سطح المكتب بشكل سريع وسهل عبر أجهزة الكمبيوتر التي تعمل بنظام تشغيل الماك (Mac) وبإصداراته القديمة، ويكون ذلك عبر اتباع الخطوات الآتية:[2]
- تشغيل برنامج كويك تايم بلاير (QuickTime Player) عبر الجهاز الخاص بالمُستخدِم.
- النقر على خيار ملف (File).
- اختيار خيار تسجيل شاشة جديدة (New Screen Recording).
- اختيار إظهار الأصوات في التسجيل المُراد البدء به، أو عدم إظهاره، ثم اختيار بعض الخيارات الأُخرى التي يرغب بها المُستخدِم.
- النقر على زر التسجيل الظاهر باللون الأحمر.
- تحديد الجزء المُراد تسجيله عبر الشاشة، ثم النقر على زر بدء التسجيل (Start Recording).
- ايقاف تسجيل الفيديو، ثم النقر على خيار ملف (File)، واختيار خيار حفظ (Save)، ثم تحديد مكان حفظ الفيديو الذي تم تسجيله.
برنامج كاميرا الويب
يُمكن استخدام البرنامج الذي يعمل عبر كاميرا الويب لتسجيل شاشة سطح المكتب، عبر اتباع الخطوات الآتية:[3]
- توصيل كاميرا الويب إلى جهاز الكمبيوتر المُراد تسجيل شاشته.
- النقر على زر قائمة الويندوز، والذي يظهر أسفل الشاشة.
- كتابة أمر البحث (camera) ضمن شريط البحث الظاهر على الشاشة.
- النقر على خيار كاميرا (Camera).
- النقر على رمز الدائرة المُسنّنة الظاهرة على الشاشة.
- اختيار سرعة التسجيل المطلوبة للفيديو، ثم اختيار جودته.
- إغلاق قائمة الإعدادات عبر النقر على أي مكان آخر غير الفيديو.
- النقر على أيقونة الفيديو، ثم النقر عليها مرة أخرى لبدء تصوير شاشة الكمبيوتر.
- النقر على الزر الظاهر باللون الأحمر لإيقاف عملية التسجيل.
المراجع
- ^ أ ب Cat Ellis (18-12-2018), "How to record your PC's screen"، www.techradar.com, Retrieved 4-4-2019. Edited.
- ↑ Tyler Lacoma (15-3-2019), "How to record your computer screen"، www.digitaltrends.com, Retrieved 14-4-2019. Edited.
- ↑ "How to Record a Video on PC", www.wikihow.com, Retrieved 14-4-2019. Edited.