طريقة الكتابة على الفيديو
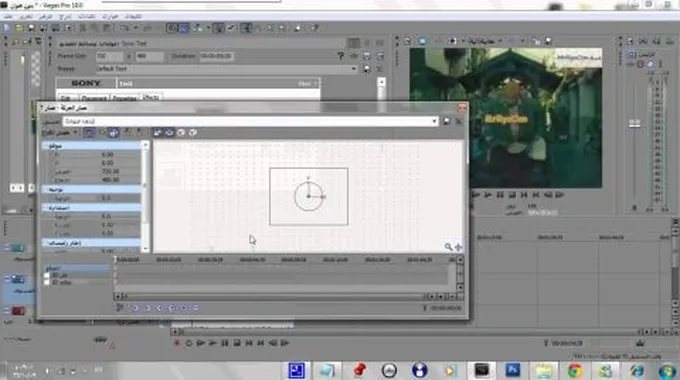
الكتابة على الفيديو
يمكن إضافة نصٍّ مكتوبٍ على مقطع الفيديو؛ لإثرائه، وتعزيزه، بهدف زيادة الفائدة أو التأكيد على نقطة معينة في الفيديو، أو توضيح نقطةٍ لم تكن واضحةً تماماً في الفيديو، وحتّى تكتب على مقطع الفيديو يجب أن تتوفر لديك برمجيّة خاصّة بتحرير الفيديو، ويمكن تحميل أحد هذه البرمجيات من خلال شبكة الإنترنت، أو استخدام أحد البرمجيات المتوفرة أون لاين والتي تسمح بتحرير الفيديو دون تحميل البرنامج نفسه ومن أشهرها برنامج موقع YouTube وهو برنامج "YouTube Editor".
طريقة استخدام YouTube Editor
- يجب أن تمتلك حساباً على google حتى تتمكن من استخدام خدمات موقع YouTube، لأنّه موقع تابع لشركة google، فعليك عمل حساب إيميل Gmail إذا لم تكن تمتلك واحداً.
- أدخل إلى موقع www.youtube.com وتأكد من أنّك مسجل فيه أولاً، ثم اضغط على الزر الذي في أعلى يمين الصفحة كلمة (Upload)
- انقر على إشارة السهم الرماديّ اللون والموجودة في وسط الصفحة، ولاحظ أنّ الإشارة تتغيّر إلى الأحمر عند مرور مؤشر الفأرة فوقها.
- سيظهر لك صندوق يطلب منك اختيار ملف الفيديو الذي تريد رفعه على موقع YouTube، اختر الملف من المجلد أو (Folder) الذي تخزنه فيه وذلك بالنقر عليه.
- ستبدأ عمليّة رفع الفيديو مباشرة، وتأخذ وقتاً ما بين عدّة دقائق إلى عدّة ساعات، وذلك يعتمد على طول مقطع الفيديو وعلى سرعة وسعة الإنترنت لديك.
- بعد إنتهاء عملية رفع الفيديو انتظر عدّة دقائق حتّى يجهّز موقع YouTube الفيديو للعرض، أو للتحرير.
- اضغط على الزر الذي في أعلى يمين الصفحة مرة أخرى، وهو كلمة (Upload).
- انقر بعدها على رسمة المقص، الموجودة في أسفل يمين الصفحة، والتي بجانبها كلمة (Video editor).
- في الصفحة الجديدة ستجد أيقونة مقطع الفيديو الذي رفعته، اضغط عليه بالفأرة واسحبه إلى المستطيل الموجود أسفل الصفحة والذي يحتوي عبارة (Drag videos here).
- ستجد أن المستطيل تحوّل إلى شريط طويل يعرض الفيديو، انقر في المساحة أسفل الشريط (وليس عليه)، حتى يظهر لديك خطٌّ أزرق عامودي عليه إشارة مقص صغيرة.
- في النافذة التي يتمّ فيها عرض الفيديو يمكن الضغط على إشارة التوقف متى أردت، حتى تقسّم الفيديو إلى أجزاء، أو مقاطع أصغر؛ حتى تضيف نصّاً مختلفاً على كلٍّ منها.
- بعد أن تضغط على إشارة التوقف انقرعلى إشارة المقص الموجودة على الخط الأزرق العامودي، حتى يتحول مقطع الفيديو الذي رفعته إلى مقطعين.
- انقر على الجزء للمقطع الذي تريد إضافة النص عليه من الشريط الأفقي الطويل، ثم اضغط على كلمة (Text) الموجودة في أعلى يمين الصفحة.
- انقر في المربع الصغير الذي بجانب عبارة (Enable text).
- اكتب النص الذي ترغب بأن يظهر على الفيديو، وذلك في المستطيل يمين الصفحة.
- عدّل حجم الخط من قائمة (Size).
- كرّر نفس العملية مع مقاطع، أو أجزاء الفيديو الأخرى.
- اضغط على الزر الأزرق، كلمة (Create video).
- سيطلب منك YouTube الانتظار حتّى يتم إجراء التعديلات التي أردتها، وقد يستغرق ذلك عدّة دقائق، أو عدّة ساعات وذلك يعتمد على طول الفيديو الذي عدّلته.
- اذهب مجدداً إلى موقع www.youtube.com وتأكد من أنّك مسجل فيه، ثم انقر على المربع الصغير الموجود في أعلى يسار الصفحة، والذي يحتوي ثلاثة خطوط أفقية.
- اختر كلمة (My Channel) من اللائحة.
- انقر على كلمة (Video Manager) الموجودة في أعلى يسار الصفحة.
- ستجد أيقونة الفيديو الذي عدّلته وبجانبه كلمة (Edit)، وبجانبها سهم صغير يفتح لائحة عندما تنقر عليه.
- اختر كلمة (Download MP4) من اللائحة وسيبدأ الفيديو الجديد والمعدّل المضاف إليه النص بالتحميل على حاسوبك، ويمكنك استخدامه كيفما تريد.
لاحظ أنّه إذا كان الفيديو الذي تريد رفعه إلى YouTube أطول من 15 دقيقة فإنّ YouTube سيطلب منك أن تحقّق حسابك أولاً، ويكون ذلك بإضافة رقم هاتفك النقّال إلى الإعدادات، واستقبال رسالة قصيرة من YouTube تحتوي على رمز أو (Code) عليك إدخاله في الإعدادت، حتى تثبت أنّ رقم الهاتف الذي أدخلته صحيح ويعود إليك. كما سيطلب منك YouTube إضافة صورة لصفحة حسابك. أما في حالة كون الفيديو أقصر من 15 دقيقة فلا داعي لكلّ ذلك.














