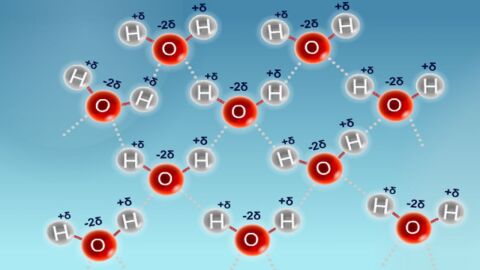كيف أعرف الطابعة على الكمبيوتر

الطابعة
الطابعة (بالإنجليزيّة: Printer) هي عبارة عن جهاز خارجي يتم وصله بالحاسوب، ويقوم بإخراج نسخ ورقيّة من البيانات الإلكترونيّة المُخزّنة على الحاسوب، ولعلّ الطابعات من أشهر ملحقات الحاسوب استخداماً. توجد عدّة أنواع من الطابعات، ومنها ما يلي:[1]
- طابعات الليزر.
- الطابعات التي تعتمد على الصمام الثنائي الباعث للضوء (بالإنجليزيّة: LED Printers).
- الطابعات ثلاثيّة الأبعاد (بالإنجليزيّة: 3D Printers).
- الراسم (بالإنجليزيّة: Plotter).
- طابعات الكل في واحد (بالإنجليزيّة: All in one printers).
توجد عدّة أصناف من الطابعات، وتختلف في كيفيّة توصيلها بالحاسوب، فتوجد طابعات توصل بالمنفذ المتوازي (بالإنجليزيّة: Parallel Port)، وطابعات توصل بالمنفذ التسلسلي (بالإنجليزيّة: Serial Port)، وأخرى توصَل من خلال اليو إس بي (بالإنجليزيّة: USB)، بالإضافة لطابعات يمكن توصيلها بالحواسيب عن طريق الاتصال اللاسلكي بتقنية الواي فاي (بالإنجليزيّة: Wi-Fi)، ولعلَّ الأخيرتين هما الأكثر استخداماً في الوقت الحالي.[1]
تعريف الطابعة
نظام تشغيل ويندوز
يتم تعريف الطابعة في نظام تشغيل الويندوز (بالإنجليزيّة: Windows) باتباع الخطوات التالية:[2]
- ربط الطابعة بالحاسوب من خلال وسيلة الوصل التي تدعمها الطابعة؛ سواء أكانت من خلال الكابل المتوازي، أو كابل السكزي (بالإنجليزيّة: SCSI Cable)، أو عن طريق اليو إس بي، أو غيرها.
- تشغيل الحاسوب.
- إدخال القرص المدمج (بالإنجليزيّة: CD) المُرفَق مع الطابعة في الحاسوب، وبعد ذلك ستظهر نافذة التثبيت. في حال لم تظهر نافذة التثبيت بشكل تلقائي، فيتم الإنتقال إلى "الكمبيوتر" (بالإنجليزيّة: My Computer) ومن ثم الضغط مرّتين على أيقونة القرص المدمج، والبحث عن ملف تحت اسم "تثبيت" (بالإنجليزيّة: Install) أو (بالإنجليزيّة: Setup).
- اتباع الخطوات الظاهرة في نافذة التثبيت حتّى النهاية.
- اختبار الطابعة والتأكُّد من أنّها تعمل كما يجب.
في حال تعذُّر استخدام القرص المدمج الخاص بالطابعة؛ وذلك إمّا لفقدانه أو عدم دعم جهاز الحاسوب لقراءة الأقراص المدمجة، فيمكن تحميل برنامج تعريف (بالإنجليزيّة: Driver) الطابعة من خلال الموقع الخاص بالشركة المُصنِّعة لهذه الطابعة، وبعدها يتم تشغيل الملف الذي تم تحميله لاستكمال عمليّة التعريف.[2]
في حال كان المستخدم يريد تثبيت فقط برنامج التشغيل الخاص بالطابعة دون ملحقاته من البرمجيّات التي قد توجد في القرص المدمج أو ملف التنزيل، فيتم اتباع الخطوات التالية:[2]
- ربط الطابعة بالحاسوب.
- إدخال القرص المدمج المُلحَق مع الطابعة.
- الانتقال للوحة التحكُّم (بالإنجليزيّة: Control Panel) واختيار "الأجهزة والطابعات" (بالإنجليزيّة: Devices and printers).
- الضغط على زر "إضافة طابعة" (بالإنجليزيّة: Add a printer)، وبذلك فستظهر نافذة جديدة، يتم الضغط على زر "التالي" (بالإنجليزيّة: Next).
- اختيار خيار "طابعة محليّة موصولة بهذا الكمبيوتر" (بالإنجليزيّة: Local printer attached to this computer)، ومن ثم الضغط على زر "التالي".
- عند طلب المُثبِّت لمكان تواجد ملفّات برنامج التشغيل، فيتمّ تحديدها إمّا في مكان تواجدها في الحاسوب أو في القرص المدمج.
نظام تشغيل الماك
لتعريف الطابعة على الأجهزة التي تعمل بنظام تشغيل الماك أو إس إكس (بالإنجليزيّة: Mac OS X)، فيتم اتباع الخطوات التالية:[3]
- توصيل الطابعة بجهاز الماك باستخدام وصلة اليو إس بي.
- تشغيل الطابعة.
- الانتقال لخيارات النظام (بالإنجليزيّة: System Preferences) من قائمة آبل (بالإنجليزيّة: Apple Menu).
- اختيار "خيارات الطابعات والماسحات" (بالإنجليزيّة: Printers & Scanners).
- في حال لم تكن الطابعة موجودة من ضمن اللائحة، فيتم الضغط على إشارة "+" الموجودة أسفل يسار الشاشة لإضافة الطابعة، وستفتح بذلك نافذة جديدة، فيتم اختيار تبويب "تلقائي" (بالإنجليزيّة: Default). أمّا في حال كانت الطابعة موجودة من ضمن اللائحة، فالطابعة لا تحتاج إلى تعريف، فهي أصلاً مُعرّفة، فلا داعي لاستكمال الخطوات.
- اختيار اسم الطابعة الموصولة بالجهاز، ومن ثُمَّ الضغط على زر "إضافة" (بالإنجليزيّة: Add) في حال استطاع نظام الماك إيجاد برنامج التشغيل بشكل تلقائي، أمّا في حال العكس، فيتم الضغط على "Choose a driver".
- الضغط على لائحة "Use" واختيار "Select Software".
- البحث عن اسم الطابعة الذي يطابق اسم الطابعة الموصولة بالجهاز، وفي حال تعذُّر ذلك، فبالإمكان اختيار برنامج تشغيل عام (بالإنجليزيّة: Generic driver) يعمل على معظم الطابعات أو تنزيل ملف التعريف من موقع الطابعة الرسمي (حسب نوع الطابعة ورقمها).
- بعد اتمام عمليّة التعريف، يتم اختبار الطابعة في حال كانت تعمل بالشكل المطلوب.
تعريف طابعة موجودة على الشبكة
لتعريف طابعة مُتّصلة بالشبكة عن طريق الاتصال السلكي، أو اللاسلكي، أو البلوتوث (بالإنجليزيّة: Bluetooth)، فيتم اتباع الخطوات التالية في نظام تشغيل ويندوز:[4]
- تشغيل الطابعة والتأكُّد من أنّها متّصلة بالشبكة.
- الانتقال إلى لوحة التحكُّم.
- اختيار "الأجهزة والصوت" (بالإنجليزيّة: Hardware and Sound)، ومن ثمَّ "الأجهزة والطابعات".
- الضغط على زر "إضافة طابعة" ومن ثُمَّ زر "التالي".
- اختيار "إضافة طابعة يمكن اكتشافها متصلة عن طريق Bluetooth أو لاسلكياً " (بالإنجليزيّة: Add a network, wireless or Bluetooth printer)، ومن ثم الضغط على زر "التالي".
- بعد اكتشاف نظام تشغيل ويندوز للطابعة، فيتم اختيارها والضغط على زر "التالي".
- في حال لم يستطع نظام التشغيل إيجاد الطابعة، فيتم اختيار "الطابعة ليست في اللائحة" (بالإنجليزيّة: The printer that I want isn't listed)، ومن ثم تخطّي الشاشة ليتم استخدام وسائل أخرى للتعريف:
- في حال طلب نظام تشغيل ويندوز ملفّات برنامج التعريف، فيتم تحديدها.
- في حال كان المستخدم على علم باسم الطابعة على الشبكة، فيتم إدخاله مسبوقاً بشرطتين "\\"، والتي تكون مسبوقة بمكان تواجد الطابعة على الشبكة بالإضافة لشرطتين أُخرتين؛ أي أنَّ الصيغة تكون كالتالي: "اسم الطابعة\\اسم المكان على الشبكة\\"
- في حال لم يكن المستخدم على علم بمكان تواجد الطابعة على الشبكة ولكنّه يمتلك عنوان الآي بي (بالإنجليزيّة: IP address) الخاص بها، فيتم اختيار "إضافة طابعة باستخدام عنوان TCP/IP أو اسم مُضيف" (بالإنجليزيّة: Add a printer using a TCP/IP address or hostname)، ومن ثُمَّ الضغط على زر "التالي".
فيديو روبوت الموت
هل يمكن أن يصل العالم لمرحلة تتحكم فيها الحواسيب بنا؟ وإلى أين وصل العلم في تقنيات الروبوتات؟ شاهد الفيديو لتعرف ذلك:
المراجع
- ^ أ ب "Printer", ComputerHope,19-5-2017، Retrieved 17-8-2017. Edited.
- ^ أ ب ت "How to setup and install a computer printer", ComputerHope,26-4-2017، Retrieved 17-8-2017. Edited.
- ↑ Tom Nelson (22-8-2016), "Manually Install a Printer on Your Mac"، LifeWire, Retrieved 17-8-2017. Edited.
- ↑ "How to connect to a network printer in Windows", ComputerHope,26-4-2017، Retrieved 17-8-2017. Edited.