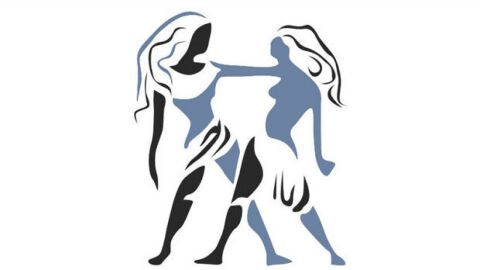طريقة عمل روت لجميع أجهزة الأندرويد

2023-08-06 01:31:13 (اخر تعديل 2023-08-06 01:31:13 )
بواسطة
طب 21 الشاملة
عمل روت لأجهزة سامسونج جالاكسي أس
يمكن عمل الروت لأجهزة السامسونج أس من خلال اتباع الخطوات الآتية:[1]
- الانتقال إلى إعدادات الجهاز (Settings)، ثم خيار حول الجهاز (About) من أسفل القائمة، وهذه الخطوات مخصصة لمستخدمي Galaxy S7، وS7 Edge.
- النقر على رقم الموديل (Build number) سبع مرات؛ وذلك لتمكين خيارات المطور على الجهاز.
- الانتقال إلى الإعدادات مرة أخرى، والنقر على خيار المطور (Developer).
- اختيار إلغاء القفل (OEM Unlock)؛ للسماح للجهاز بعمل الروت.
- تنزيل وفتح برنامج أودين (Odin) على جهاز الحاسوب، وهو برنامجٌ متخصص لعمل الروت على أجهزة السامسونج، ومتاح فقط على نظام ويندوز.
- تحميل وتثبيت برنامج تعريف سامسونج (Samsung USB driver)؛ لاستخدام خيارات تصحيح الأخطاء في الهاتف.
- النقر بزر الماوس الأيمن على ملف zip، واختيار استخراج (Extract)، والبحث في موقع (CF Autoroot) عن ملف روت تلقائي (autoroot) الصحيح للموديل الخاص في حال استخدام هاتف Galaxy S القديم.
- النقر على الأزرار الآتية باستمرار في نفس الوقت، وهي: الشاشة الرئيسية، والتشغيل، وخفض الصوت؛ وذلك لتفعيل وضعية التحميل.
- وصل جهاز السامسونج بالحاسوب عن طريق وصلة (USB)، والتأكد من تشغيل برنامج أودين (Odin)، وبأن الهاتف في وضعية التحميل، حيث سيعرض برنامج أودين (Odin) "رسالة مضافة" (Added Message) تشير إلى أن الاتصال بينه، وبين الهاتف يعمل.
- النقر على (AP)؛ لاختيار الملف المراد استخدامه.
- اختيار ملف الروت التلقائي (autoroot file) الذي ينتهي بامتداد (.tar.md5.)
- النقر على البدء (Start)؛ وذلك لتفعيل عملية الروت.
عمل روت لأجهزة نكسوس
يمكن عمل روت لأجهزة نكسوس من خلال اتباع الخطوات الآتية:[1]
- تشغيل الهاتف، ووصله بجهاز الحاسوب عن طريق وصلة (USB).
- تثبيت وفتح أدوات الروت الخاصة بجهاز نكسوس على الحاسوب (Nexus Root Toolkit)؛ لإلغاء قفل أي جهاز نيكسوس، وعمل روت له.
- اختيار نوع الجهاز من القائمة المنسدلة من خلال الانتقال إلى الإعدادات (Settings)، \ثم حول الجهاز (About Phone)، ثم رقم الموديل (Model number).
- اختيار إصدار الأندرويد المستخدم حالياً من القائمة المنسدلة من خلال الانتقال إلى الإعدادات (Settings)، ثم حول الجهاز (About Phone)، ثم النظر في القسم الخاص برقم الموديل، وإصدار الاندرويد (Android version)، و (Build Number).
- النقر على تطبيق (Apply).
- الانتقال مرة أخرى إلى الإعدادات (Settings)، ثم حول الهاتف (About Phone).
- النقر على خيار رقم الموديل (Build number) سبع مرات؛ وذلك لتفعيل خيارات المطور على الجهاز.
- الانتقال مرة أخرى إلى الإعدادات (Settings)، والنقر على خيار المطور (Developer)، والذي سيظهر بعد القيام بالخطوة السابقة.
- اختيار تصحيح وصلة الكمبيوتر (USB Debugging)، ثم النقر على (OK)، حيث ستظهر رسالة تفيد بالسماح بوصول التصحيح إلى جهاز الحاسوب المتصل به.
- اختيار السماح بالاتصال مع هذا الحاسوب دائماً (Always allow from this computer)، ثم النقر على موافق (OK).
- النقر على موافق (OK) في نافذة التعليمات الخاصة بأدوات نكسوس.
- النقر على تحميل وتحديث جميع الملفات (Download + Update All File Dependencies)، ثم النقر على متابعة (Continue).
- النقر على دليل تثبيت المشغل (Full Driver Installation Guide)؛ للحصول على إرشادات حول تهيئة برامج التشغيل الخاصة.
- النقر على أخذ نسخة احتياطية (Backup)؛ وذلك للاحتفاظ بأية بيانات على الهاتف يريد المستخدم حفظها، ويشار بأنها خطوة اختيارية.
- النقر على فك القفل (Unlock)؛ للسماح بإجراء عملية الروت.
- النقر على روت (Root)، حيث ستثبت أدوات نكسوس بعمل روت للجهاز، وتحميل برنامج (SuperSU root software) بشكلٍ تلقائي على الحاسوب.
- النقر على استعادة (Restore)؛ لفتح نافذة تحتوي على خيارات استعادة متنوعة تطابق خيارات النسخ الاحتياطي.
عمل روت باستخدام أدوات ويندرويد
يمكن عمل الروت لأجهزة الأندرويد باستخدام أدوات ويندرويد (WinDroid Toolkit)، وذلك من خلال اتباع الخطوات الآتية:[1]
- التحقق من قائمة توافق الجهاز (device compatibility list)؛ للتأكد من إمكانية استخدام أدوات ويندرويد على الهاتف.
- وصل جهاز الهاتف بالحاسوب عن طريق وصلة (USB).
- الانتقال إلى إعدادات الجهاز (Settings)، ثم حول الجهاز (About Phone) من أسفل الصفحة.
- النقر على خيار رقم الموديل (Build number) سبع مرات؛ وذلك لتفعيل خيارات المطور على الجهاز.
- الانتقال إلى الإعدادات مرة أخرى، والنقر على خيار المطور (Developer)، والذي سيظهر بعد القيام بالخطوة السابقة.
- اختيار تصحيح وصلة الكمبيوتر (USB Debugging)، ثم النقر على موافق (OK)؛ للسماح للهاتف بالاتصال مع الحاسوب.
- اختيار السماح بالاتصال مع هذا الحاسوب دائماً (Always allow from this computer)، ثم النقر على موافق (OK).
- فتح وتحميل برنامج أدوات الويندرويد (WinDroid Toolkit) على الحاسوب الخاص وتشغيله، وسيلاحظ المستخدم بأنه قد تم توجيهه إلى تنزيل برنامج جسر تنقيح أندرويد (ADB) في حالة عدم وجوده على الجهاز.
- النقر على (Android Debug Bridge-ADB)؛ لتحميله.
- اختيار نوع جهاز الأندرويد من القائمة الظاهرة، وسيتم تنزيل ملفات الروت التلقائي (autoroot files) تلقائياً على الجهاز باستخدام أدوات وينروت (Winroot Toolkit)، وبعد الانتهاء من التنزيل سيتم توجيه المستخدم إلى الشاشة الرئيسية، وفي حالة فقدان الاتصال بالإنترنت لأي سببٍ من الأسباب يجب النقر على خيار تنشيط (Refresh)؛ لحل المشكلة، وإرجاع الإنترنت.
- النقر على الخيارات التي تظهر في قائمة إلغاء قفل البوتلودر (Unlock Bootloader)، والتي تختلف باختلاف نوع الجهاز فقد تكون طلب إلغاء قفل (Request Unlock)، أو Get Token ID.
- النقر على أيقونة إلغاء قفل بوتلودر (Unlock Bootloader)، وستقوم أدوات وينروت (Winroot Toolkit) بتنزيل وتشغيل البرنامج؛ لإلغاء تأمينه تلقائياً، وتؤدي هذه الخطوة إلى حذف المعلومات والبيانات على جهاز الهاتف.
- النقر على الخيار استرداد الفلاش (Flash Recovery) من الأسفل، حيث يختلف اسمه باختلاف نوع الجهاز، وعند الانتهاء من هذه العملية سيتم الطلب بإعادة تشغيل الهاتف.
- النقر على نعم (Yes)؛ لإعادة تشغيل الهاتف.
- النقر على (Flash SuperSU) من عمود (Gain Root)، حيث سيتم طلب التحقق من بدء عملية الروت.
- النقر على نعم (Yes).
- تثبيت برنامج (SuperSU) من شاشة الاسترداد (recovery)، والانتظار لحين ظهور الرسالة التي تفيد بنجاح عملية الروت.
المراجع
- ^ أ ب ت "How to Root Android Phones", www.wikihow.tech, Retrieved 2018-10-17. Edited.
- ↑ RICK BROIDA (2016-6-3), "How to easily root an Android device"، www.cnet.com, Retrieved 2018-10-17. Edited.
- ↑ Molly McLaughlin (2018-8-6), "How to Root Your Android phone"، www.lifewire.com, Retrieved 2018-10-17. Edited.