إنشاء حساب جوجل درايف
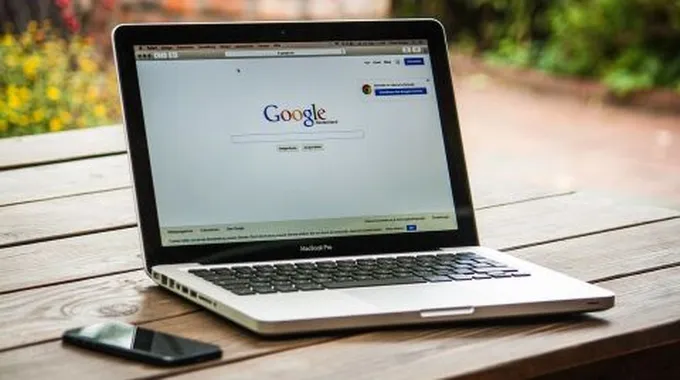
كيفية إنشاء حساب جوجل
يُمَكّن جوجل درايف المستخدمين من تخزين الملفات بسرية وفتحها أو تعديلها من أي جهاز باستخدام حساب جوجل درايف، الذي يوفر مساحة تخزين مقدارها 15 جيجابايت مجانية، وينتمي حساب جوجل درايف إلى مجموعة من الخدمات المقدمة من جوجل، لذا فإن أي شخص يملك حساب جوجل يستطيع استخدام جوجل درايف، لكن إن لم يكن المستخدم يملك حساب جوجل، فيمكن إنشاء حساب كالآتي:[1][2]
- الدخول إلى موقع جوجل درايف من المتصفح بالنقر هنا، حيث سيتطلب ذلك الدخول إلى حساب جوجل (Google)، بعدها يجب اختيار خيار إنشاء حساب (Create Account) الموجود أسفل الشاشة.
- تعبئة نموذج تسجيل حساب جوجل والذي يتطلب إدخال الاسم الأول والأخير للمستخدم (first and last names)، وعنوان الإيميل، وكلمة السر، ونسخة من كلمة السر، وتاريخ ميلاد المستخدم الذي يشمل اليوم والشهر وسنة الميلاد، وجنس المستخدم، ورقم الهاتف.
- تعبئة صندوق عنوانه اكتب النص (Type the Text)، حيث يكتب بداخله الأرقام والأحرف بالصورة الموجودة ضمن النموذج.
- الضغط على خيار البلد (Country) واختيار بلد المستخدم، وبالنهاية يجب الضغط على صندوق اختيار بعنوان أوافق على خدمات وشروط جوجل (I agree to Google Terms and Services).
نقل الملفات بين حسابات جوجل درايف
يمكن نقل الملفات من حساب جوجل درايف من مستخدم إلى مستخدم آخر بدون الحاجة إلى تنزيل الملفات ورفعها للإنترنت مرة أخرى، ويتم نقل الملفات من حساب لحساب آخر كالآتي:[3]
- فتح حساب جوجل درايف، حيث ستظهر جميع الملفات المخزنة على حساب جوجل درايف ضمن قائمة.
- تحديد الملفات أو المجلدات المراد مشاركتها من خلال النقر عليها.
- النقر بزر الفأرة الأيمن على الملفات التي تم تحديدها واختيار خيار مشاركة (Share)، أو الضغط على أيقونة المشاركة (Share) الموجودة أعلى الشاشة، وتعلوها إشارة الزائد +.
- كتابة اسم المستخدم الآخر أو حساب جوجل الخاص به في الشاشة التي ستظهر.
- اختيار القائمة التي تكون على شكل قلم بجانب مربع النص، حيث يستطيع المستخدم تغيير صلاحيات المستخدم الآخر على الملف المراد مشاركته، وتقسم هذه الصلاحيات إلى تنظيم (organize)، وإضافة وتعديل (add, & edit)، وعرض فقط (View only).
* الضغط على زر إرسال (Send).
استخدام مستندات جوجل بدون إنترنت
يتطلب استخدام جوجل درايف الاتصال بالإنترنت، لذا لا يمكن استخدامه في حال انقطاع الإنترنت، ولكن يمكّن متصفح جوجل كروم (Google Chrome) استخدام جوجل درايف حتى في حال عدم اتصال جهاز الحاسوب بالإنترنت من خلال إكستنشن (extension) يسمى جوجل دوكس أوفلاين، وفيما يأتي كيفية استخدام جوجل دوكس أوفلاين للمستندات والتي يمكن اتباع نفس خطواتها للشرائح (Slides) وصفحات إكسل:[4]
- تثبيت إكستنشن جوجل دوكس أوفلاين، وبعد تثبيته ستظهر قوائم جديدة لكل تطبيقات جوجل لإعدادات الاتصال دون إنترنت، وعند تفعيل هذه الخاصية لإحدى تطبيقات جوجل، ستفعّل الخاصية لجميع التطبيقات لذا لن يضطر المستخدم لتفعيلها بكل تطبيق على حدة.
- اختيار الثلاثة خطوط في أعلى الشاشة ضمن الشاشة الرئيسية للمستندات، ثم اختيار خيار الإعدادات (Settings)، بعد ذلك يتم تفعيل خيار عدم الاتصال (Offline) والضغط على خيار موافقة (OK).
- للحفاظ على مساحة تخزين الجهاز، يحتفظ جوجل درايف أوفلاين بالمستندات التي تم تعديلها حديثاً، ولتحديد مستندات أخرى للحفظ أوفلاين يتم الضغط على الثلاث نقاط أسفل المستند وتفعيل خيار متوفر بلا اتصال (Available Offline)، ستظهر بعدها علامة الصح بأسفل المستند لتأكيد أن الملف يتم تعديله في حال عدم الاتصال بالإنترنت.
ملاحظة: يستطيع المستخدم بعدها إنشاء مستندات أو فتحها أو تعديلها بدون الاتصال بالإنترنت، وعند الاتصال بالإنترنت سيقوم جوجل درايف بتحديث جميع التغييرات التي تمت على المستندات طول فترة عدم الاتصال بالإنترنت.
المراجع
- ↑ "How to Create a Google Drive Account", techboomers.com,26-10-2015، Retrieved 26-3-2019. Edited.
- ↑ "How to use Google Drive", support.google.com, Retrieved 5-4-2019. Edited.
- ↑ Saikat Basu (13-3-2018), "How to Transfer Files Between Google Drive Accounts"، www.makeuseof.com, Retrieved 27-3-2019. Edited.
- ↑ BRADY GAVIN (12-2-2019), " How to Use Google Docs Offline"، www.howtogeek.com, Retrieved 5-4-2019. Edited.














