إنشاء حساب متجر مايكروسوفت
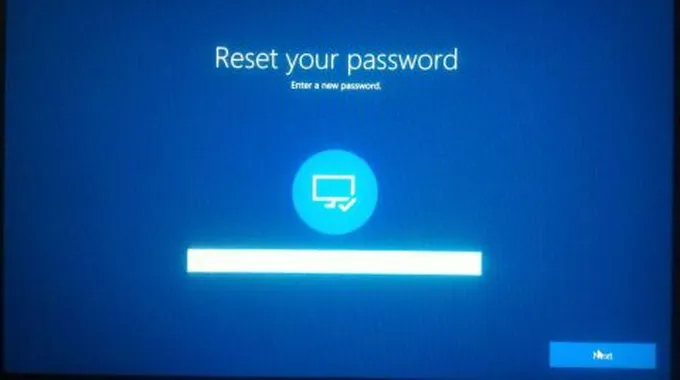
2023-08-06 01:31:13 (اخر تعديل 2024-09-09 11:28:33 )
بواسطة طب 21 الشاملة
إنشاء حساب متجر مايكروسوفت
يستطيع الشخص الدخول إلى متجر تطبيقات مايكروسوفت وشراء أية تطبيقات منه من خلال إنشاء ما يُعرف بحساب مايكروسوفت (Microsoft account)،[1] وذلك عبر اتباع الخطوات الآتية:[2]
- الذهاب إلى الموقع الإلكتروني الذي يُمكن من خلاله إنشاء حساب مايكروسوفت جديد، ومن خلال أحد المُتصفحات المُتوفرة على جهاز المُستخدِم، وجدير بالذكر أنه يُمكن الوصول إلى صفحة إنشاء هذا الحساب عبر النقر على الرابط الآتي: اضغط هنا.
- النقر على خيار تسجيل الآن (Sign up now).
- إدخال الاسم الشخصي الكامل (Full name) للمُستخدِم.
- اختيار اسم المُستخدِم (User name) للحساب الجديد، والذي سيكون عبارة عن عنوان بريد إلكتروني خاص بالمُستخدِم.
- إنشاء كلمة مرور (Password) لحماية الحساب الجديد عبر مايكروسوفت.
- إدخال بلد إقامة المُستخدِم (Country).
- تحديد تاريخ ميلاد المُستخدِم (Birthdate).
- اختيار جنس المُستخدِم (Gender).
- إدخال رقم هاتف المُستخدِم (Phone number)، بعد تحديد رمز الدولة التي يوجد بها المُستخدِم.
- إدخال الرمز الذي تم إرساله إلى رقم هاتف المُستخدِم.
- النقر على خيار إنشاء الحساب (Create Account).
- تأكيد إنشاء الحساب عبر النقر على رابط التأكيد الموجود ضمن الإيميل المُرسَلة من مايكروسوفت لعنوان البريد الإلكتروني الخاص بالمُستخدِم.
الدخول إلى حساب متجر مايكروسوفت
فيما يأتي خطوات تسجيل الدخول لحساب مايكروسوفت عبر جهاز الكمبيوتر الذي يعمل بنظام تشغيل ويندوز10، حيث يتمكن المستخدِم من الدخول إلى متجر مايكروسوفت بعد تسجيل الدخول إلى حسابه:[3]
- النقر على زر البدء (Start button).
- اختيار خيار الإعدادات (Settings)، الظاهر على شكل دائرة ذات حواف مُسننة.
- اختيار خيار الحسابات (Accounts).
- النقر على خيار البريد الإلكتروني والحسابات (Email & accounts).
- النقر على خيار تسجيل الدخول عبر حساب مايكروسوفت بدلاً من ذلك (Sign in with a Microsoft account instead).
- اتباع المُطالبات التي تظهر على الشاشة للتبديل إلى حساب مايكروسوفت الخاص بالمُستخدِم.
تحميل التطبيقات من متجر مايكروسوفت
فيما يأتي خطوات تحميل التطبيقات من متجر مايكروسوفت على الجهاز الخاص بالمُستخدِم:[4]
- فتح الموقع الإلكتروني لمتجر تطبيقات مايكروسوفت عبر شبكة الإنترنت، والذي يُمكن الوصول إليه عبر النقر على الرابط الآتي: اضغط هنا.
- البحث عن التطبيق المُراد تحميله على جهاز المُستخدِم.
- النقر على رمز النقاط الثلاثة المُتجاورة الظاهرة على الشاشة.
- اختيار خيار تثبيت على أجهزتي (Install on my devices)، ليتم عرض جميع الأجهزة المُرتبطة بحساب متجر مايكروسوفت المُثبت على الجهاز.
- اختيار الجهاز المُراد تحميل التطبيق عليه، فيُمكن تحميل التطبيق على أجهزة بعيدة عن المُستخدِم، ما دامت مُرتبطة بالحساب.
- النقر على خيار تثبيت الآن (Install now).
- النقر على خيار الموافقة (OK)، ليتم البدء بتحميل نسخة من التطبيق على أي أجهزة اختارها المُستخدِم.
المراجع
- ↑ CHRIS HOFFMAN (19-12-2016), "All the Features That Require a Microsoft Account in Windows 10"، www.howtogeek.com, Retrieved 24-4-2019. Edited.
- ↑ "How to Create a Microsoft Account", www.wikihow.com,10-12-2017، Retrieved 1-5-2019. Edited.
- ↑ "How to sign in to your Microsoft account", support.microsoft.com, Retrieved 24-4-2019. Edited.
- ↑ MAURO HUCULAK (19-7-2018), "How to remotely install Microsoft Store apps to your Windows 10 PC"، www.windowscentral.com, Retrieved 24-4-2019. Edited.














