كيف أفتح حساب في سكايب
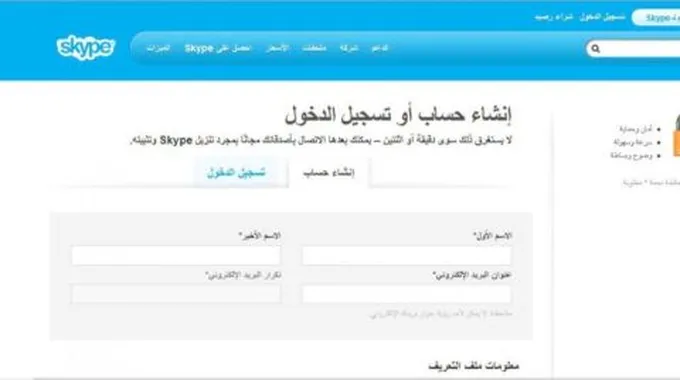
2023-08-06 01:31:13 (اخر تعديل 2023-08-06 01:31:13 )
بواسطة
طب 21 الشاملة
إنشاء حساب في السكايب
يُمكن إنشاء حساب في السكايب من خلال اتباع الخطوات الآتية:[1]
- تثبيت السكايب بعد الانتهاء من تنزيله، حيث يتطلب ذلك نقراً مزدوجاً على مجلد البرنامج، ثمّ اتباع الإرشادات التي تظهر على الشاشة.
- فتح السكايب، ثمّ النقر على أيقونة التسجيل في السكايب، حيث تحمل العنوان الآتي !No Account? Create One، ويُمكن اختيار أيقونة تسجيل الدخول باستخدام الفيس بوك Sign in with Facebook.
- تحديد البلد country، ثمّ إدخال رقم الهاتف phone number إذا لم يقم المستخدم بتسجيل الدخول باستخدام الفيس بوك، ثمّ إنشاء كلمة مرور password، والنقر على أيقونة التالي Next، ويُمكن أيضاً اختيار أيقونة إنشاء حساب من خلال البريد الإلكتروني، ويتمّ ذلك بالنقر على استخدام البريد الإلكتروني Use your email instead.
- إدخال عنوان بريد إلكتروني خاص بالمستخدم email address، ثمّ إنشاء كلمة المرور password الخاصة به، ثمّ النقر على زر التالي Next.
- حفظ جميع المعلومات حتّى يتمّ توجيه المستخدم إلى المنصة الرئيسية في السكايب، وهكذا يُمكن إضافة جهات الاتصال، والبدء في استخدام التطبيق.
فتح السكايب عبر المايكروسوفت
يُمكن فتح السكايب من خلال حساب مايكروسوفت، وذلك باتباع الخطوات الآتية:[2]
- فتح السكايب، ويتمّ ذلك بالنقر على أيقونته.
- النقر على أيقونة حساب مايكروسوفت Microsoft Account.
- إدخال حساب المايكروسوفت Microsoft account الخاص بالمستخدم، وكلمة المرور password، وبشكل عام يكون حساب المايكروسوفت هو نفس البريد الإلكتروني الذي تمّ استخدامه لإنشاء حساب مايكروسوفت الخاص بالمستخدم.
- النقر على أيقونة تسجيل الدخول Sign in، وهكذا سيحفظ السكايب معلومات تسجيل الدخول الخاصة بالمستخدم في المرة التالية التي يقوم المستخدم بفتح حسابه في السكايب.
فتح السكايب عبر الفيس بوك
يُمكن فتح السكايب من خلال فيس بوك الخاص، وذلك باتباع الخطوات الآتية:[2]
- فتح السكايب، ويتمّ ذلك بالنقر على أيقونة السكايب.
- النقر على أيقونة تسجيل الدخول باستخدام فيس بوك Sign in with Facebook، حيث تقع في الجهة السفلية اليمنى من الصفحة.
- إدخال رقم الهاتف phone number أو عنوان البريد الإلكتروني email address، وكلمة المرور password في نافذة تسجيل الدخول من خلال فيس بوك، ويجب أن تتطابق المدخلات مع التي يتمّ استخدامها عند تسجيل الدخول إلى فيس بوك الخاص بالمستخدم.
- النقر على أيقونة تسجيل الدخول Log in.
- الاختيار عمّا إذا كان المستخدم يُريد تسجيل الدخول باستخدام الفيس بوك تلقائياً في المرّات القادمة، فإذا كان يُريد تسجيل الدخول إلى السكايب تلقائياً من خلال فيس بوك يجب النقر لوضع إشارة في المربع المجاور لخيار Sign me in when Skype starts، حيث يقع في الجهة اليمنى السفلية.
- إنهاء تسجيل الدخول، ويتمّ ذلك بالنقر على زر تسجيل الدخول باستخدام فيس بوك Log In with Facebook.
- منح موقع السكايب إذناً بهدف استخدام حساب فيس بوك الخاص بالمستخدم، ثمّ النقر على أيقونة السماح Allow بهدف منح السكايب إذن للوصول إلى حساب فيس بوك الخاص بالمستخدم، ويعمل ذلك على النشر نيابةً عن المستخدم، والوصول إلى موجز الأخبار الخاص بالمستخدم، بالإضافة إلى محادثات الفيس بوك.
- النقر على أيقونة البدء Get Started.
- قراءة وقبول شروط الاستخدام في السكايب، ثمّ النقر على أيقونة الموافقة والاستمرارية I agree - continue.
إجراء مكالمة في السكايب
يُمكن إجراء مكالمة مجانية في السكايب، وذلك من خلال اتباع الخطوات الآتية:[3]
- البحث عن الشخص المراد الاتصال به من قائمة جهات الاتصال Contacts الخاصة بالمستخدم.
- تحديد جهة الاتصال contact التي يُريد المستخدم الاتصال بها، ثمّ تحديد أيقونة الاتصال الصوتي audio أو أيقونة مكالمة الفيديو video، وإذا كان المستخدم يرغب بإجراء مكالمة جماعية يجب إضافة شخص آخر.
- تحديد أيقونة إنهاء المكالمة end call بعد الانتهاء منها.
المراجع
- ↑ "How To Create a Skype Account", www.ccm.net, Retrieved 2-10-2018. Edited.
- ^ أ ب "How to Log Into Skype", www.wikihow.com, Retrieved 2-10-2018. Edited.
- ↑ "How do I make a call in Skype?", www.support.skype.com, Retrieved 2-10-2018. Edited.










